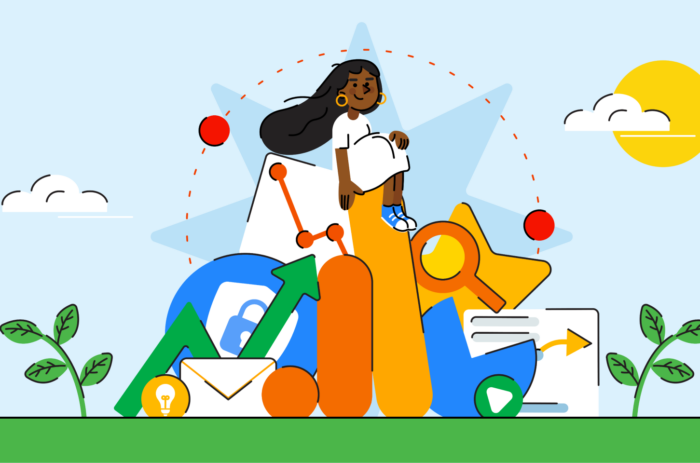Unless you’ve been living under a rock, you’ll be aware that Google Analytics 4 (GA4) is now the primary analytics tool from Google, even to the extent that they have replaced the older versions such as Google Analytics (GA) and Universal Analytics (UA) starting July 1st 2023.
What that means is that the place you go to see your website data has changed. Some things are way better in GA4 and some… not so much. We’ll be taking a look at these in this article.
But don’t fret, while GA4 may require a learning curve you never asked for, I can promise you that you’ll see immediate benefits once you’re on the other side!
Now, GA4 is not actually new, it’s been around since October 2020. That’s not important—the important part is that you will already have GA4, whether you realise it or not. This is due to Google going through and automatically upgrading all UA properties earlier in 2023, ahead of the July 1st sunset date.
You might be thinking that GA4 is not that useful or important in the grander scheme of your local business operations. Here’s where you could be missing out on a great opportunity, as at its core GA4 is a powerful (and free!) web measurement tool that can help you accurately measure your marketing efforts.
All businesses big and small have some sort of marketing presence—from SEO to social media to paid to email and so on. All of these marketing channels are aiming to drive awareness of your brand and to generate traffic to your website and for this traffic to turn into leads.
To effectively use GA4, we have to look at two aspects—tracking your marketing and tracking your website conversions. Then you can accurately see the success of each channel and campaign.
Track Your Marketing
The first thing to know about measuring your marketing campaigns in GA4 is that Google does not do this for you automatically. That is, GA4 has no idea of where your website visitors are coming from unless you dictate this to GA4. And the way we do this is by using something called UTM parameters in the URLs we use in the marketing links.
There are only two exceptions to this rule—Google Ads and SEO (except Google Business Profiles, but we’ll come back to this later on). Both of these marketing channels will be tracked automatically in GA4.
The process of implementing UTM parameters in your marketing links is relatively simple on paper. You add information in the query string of the URL, so when the visitor clicks the link, GA4 can read the campaign information you added in the UTMs and then present that directly to you in your new GA4 reports. It’s actually no different from UA in that respect!
Addressing the local SEO elephant-in-the-room, for some reason UTMs are not automatically applied in Google Business Profiles, and it’s critical to measuring your local search visibility. You should apply UTMs to your website link manually in this case.
And this is actually the exact same process for all of your marketing channels—Google doesn’t treat SEO links any differently from email, social, paid, etc. So this process should ideally be rolled out across all channels wherever possible.
Track Your Conversions
Now that the hard part is done, let’s address how you measure your website conversions. Starting by defining what a ‘Conversion’ is defined as within GA4:
“A conversion is any user action that’s valuable to your business; for example, a user purchasing from your store or subscribing to your newsletter are examples of common conversions.”
This is pretty vague, but in short, it’s any action a visitor can take on your website that you deem to be good. In GA4 you can have up to 30 conversions at any time, so you can think of them as any action you’d like your visitors to do more of, not just the main and obvious one(s).
The nice thing about GA4 is that there are a bunch of events that are automatically tracked without you having to do anything manual or custom. And an ‘Event’ is what GA4 tracks from your website—think of events as all of the actions that occur on your website from your visitors.
To check to see what events you are automatically tracking, and to turn some on/off, you will need to go into the GA4 admin screen and select ‘Data streams’ in the options:
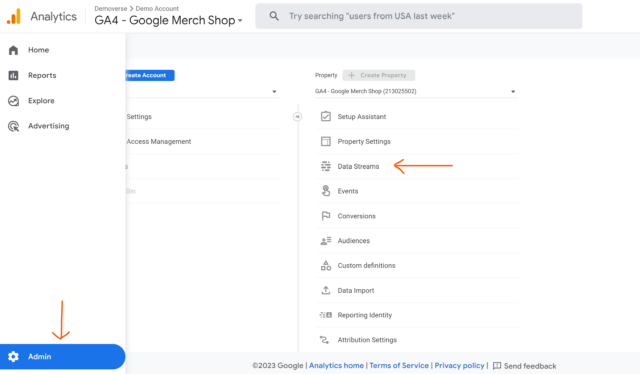
Then select your data stream, then open the enhanced measurement settings:
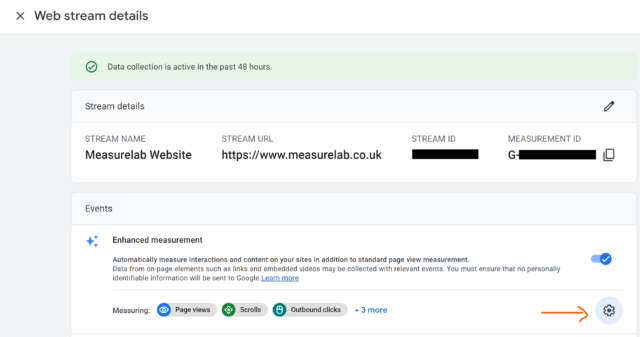
And here you can toggle on/off any of the events:
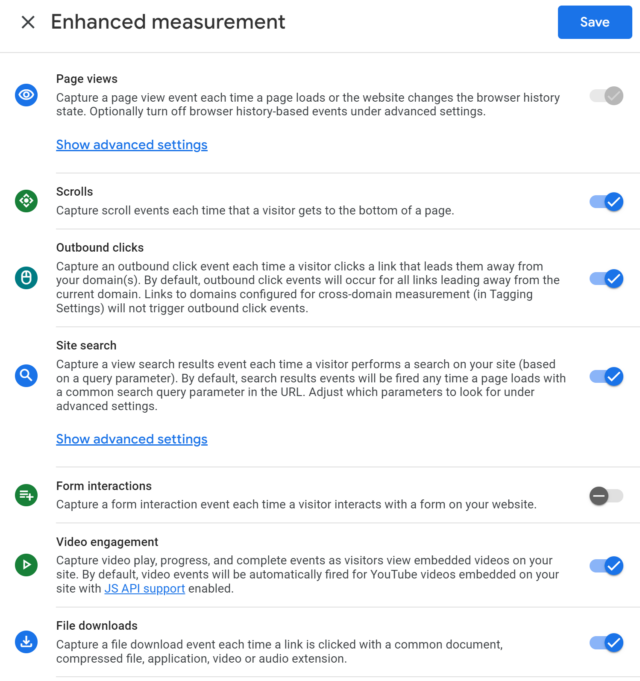
Any changes you make here will only take effect from that moment forward. So leave it a few days and when you come back, you’ll have the data to look at.
Tracking events is great, but now we’ll need to go in and tell GA4 which one(s) are deemed to be important and classed as a conversion(s). You can do this again in the admin screen and then head to ‘Events’ and then use the sliders on the right-hand side:
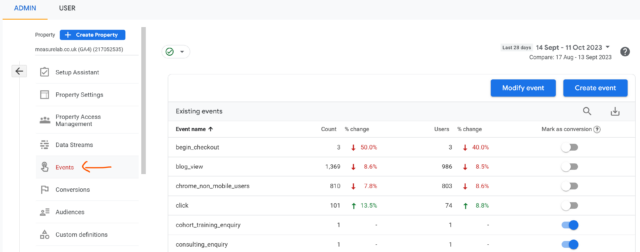
Any changes here will again only take effect from that moment forward.
Having these automatically tracked events is a real benefit for local businesses as it can track most leads. For example:
- The click event tracks any outbound link click from your visitors. This includes any mailto: and tel: hyperlinks (for example, when someone clicks to get in touch with you), and even tracks links off to booking/reservation engines for restaurants, venues, etc.
- The form_start and form_submit events do what they say on the tin: they track when your website visitors start filling in one of your forms, and then when it has (successfully) been submitted. This is especially useful for lead generation websites to request call backs, or for signing up to your mailing list.
- The scroll event tracks whenever the bottom of a page is viewed. This can be used in conjunction with the page_view event to work out the percentage of page views that were scrolled to the bottom. Useful on blog pages as a measure of your visitors reading the content you may be ranking for.
GA4 goes beyond the automatically collected events too and actually allows you to create brand new events!
Reporting in GA4
Now that you have the building blocks in place, the next thing you’ll want to do is look at your data! We’ll be mainly doing this in the ‘Reports’ section which you can access from the left hand main menu:
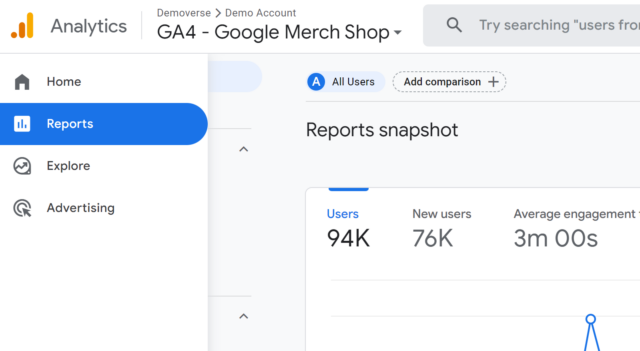
In here you’ll find two types of reports—overview and detail. The overview reports are the ones that look like dashboards, and are a page full of ‘cards’ that have different charts and data in each of them. Whereas the detail reports have two charts at the top and then a big data table underneath. Most of the reporting done in GA4 is in the detail reports.
I won’t be going through all of the reports that are available in GA4, but you can read more on what each of them do if you like. We are going to focus on two detail reports in this article—the ‘Traffic acquisition’ report and ‘Demographic details’ report.
Traffic Acquisition
You can access this report under Life cycle > Acquisition > Traffic acquisition:
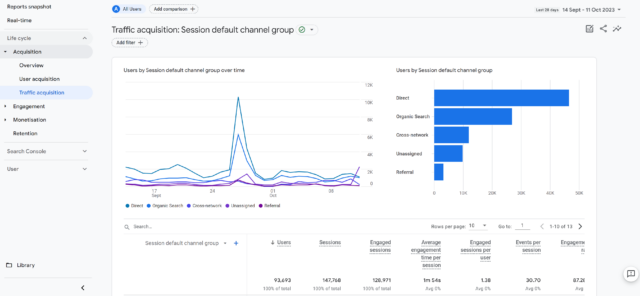
NOTE: Your reports menu may look different if it has been customised, and may be located in a different section.
In this report you can see all of the traffic coming from each of your marketing channels (from the UTM parameters detailed above), and see the success of each one through various metrics. You can change the dimension on the leftmost side of the data table to something else by clicking on the dropdown arrow—for example ‘Session source/medium’:
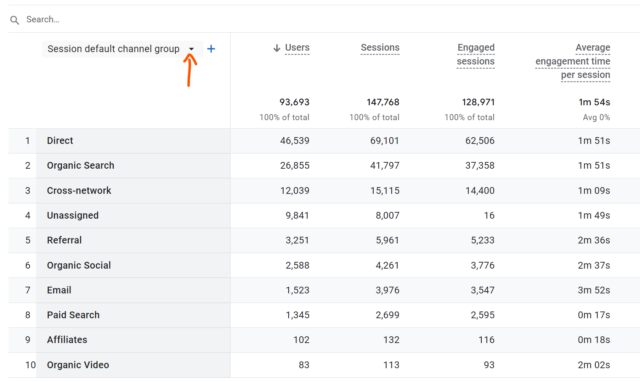
You can see the traffic each channel has generated, and the relative performance of each. Useful metrics include Users, Sessions, Engagement rate, Average engagement time per session and Conversions. And for the Conversions column, you can use that dropdown arrow to cycle through each of your conversions you have defined:
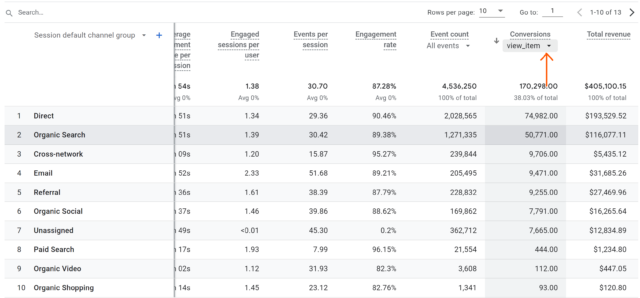
Demographic Detail
You can access this report under User > User attributes > Demographic details:
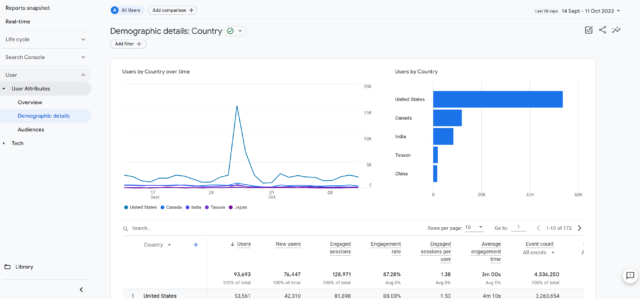
This report functions in the exact same way as the Acquisition details report, but instead looks at the geography of the website visitors. Where you can change the default ‘Country’ dimension to something like Region or Town/City, or even look at Language—the language setting of your website visitor’s browser.
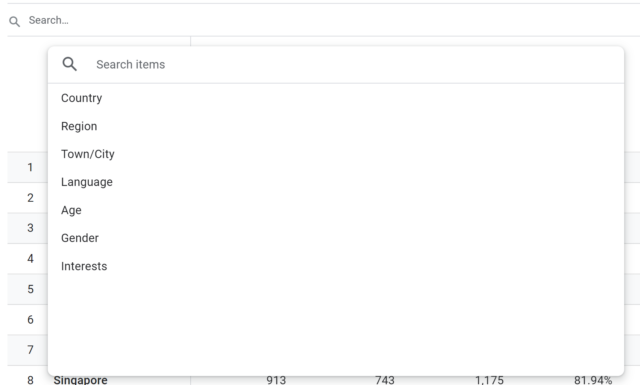
In this report you can see the performance of local traffic and conversions, and how that changes over time.
Next-level Analytics
This article has been a quick tour of how to best use GA4 for your local business’ website, but we haven’t even scratched the surface of what GA4 can do for you!
If you want to learn more about what GA4 can do and truly master it, I run a 6-week GA4 Immersion training course every few months that goes into more detail and includes videos, live group sessions, 1-2-1 sessions and practical exercises throughout.
You can reach out to me directly on LinkedIn and Twitter/X, and you can hear more from me on the weekly analytics podcast I co-host called The Measure Pod.